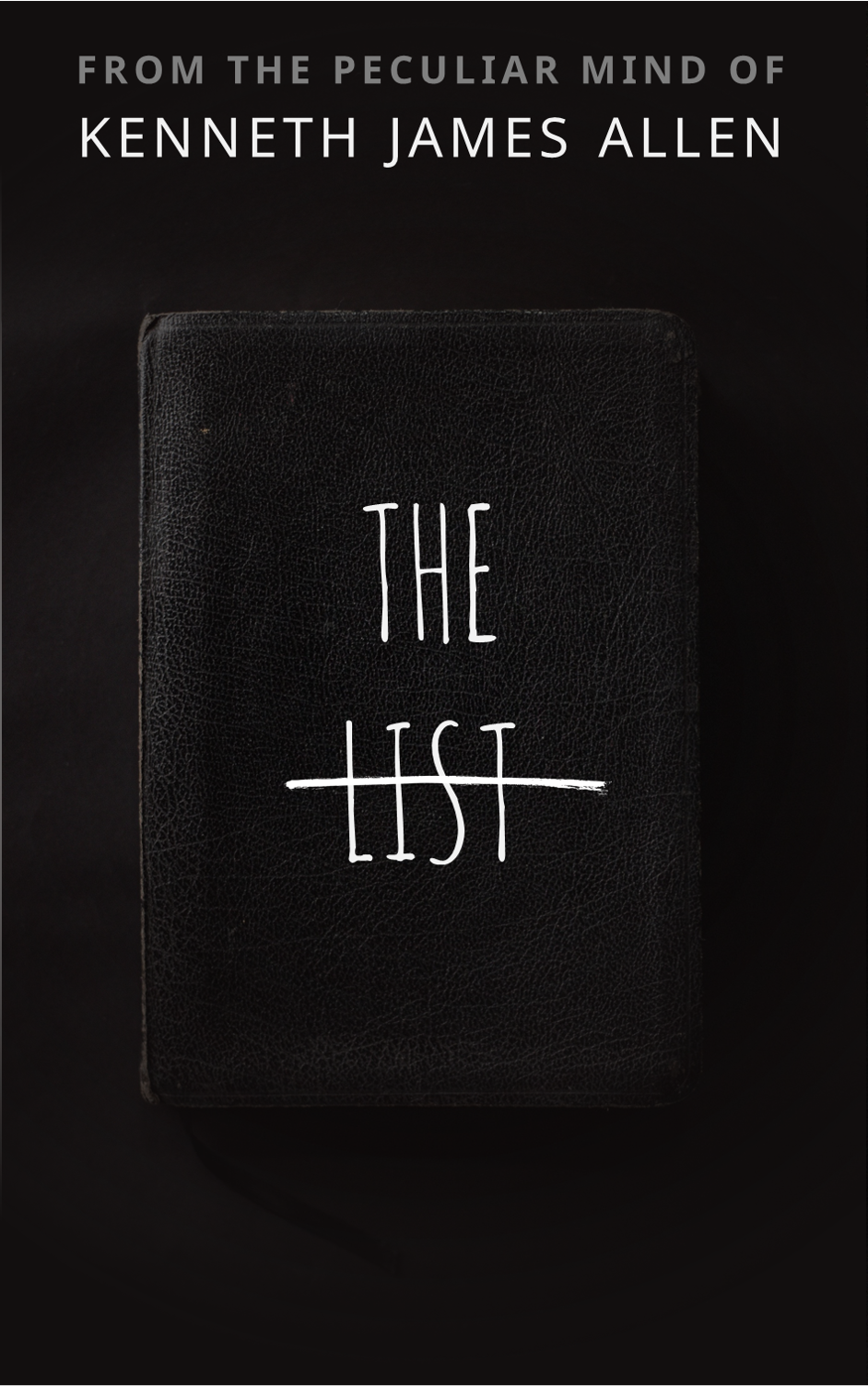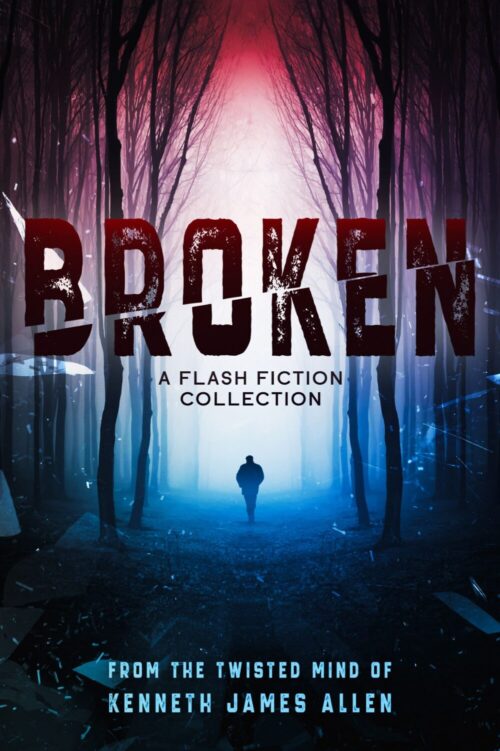
DOWNLOAD YOUR FREE COPY OF BROKEN NOW!
Just enter in your name and email address below and I'll send you a download link
100% privacy guaranteed.
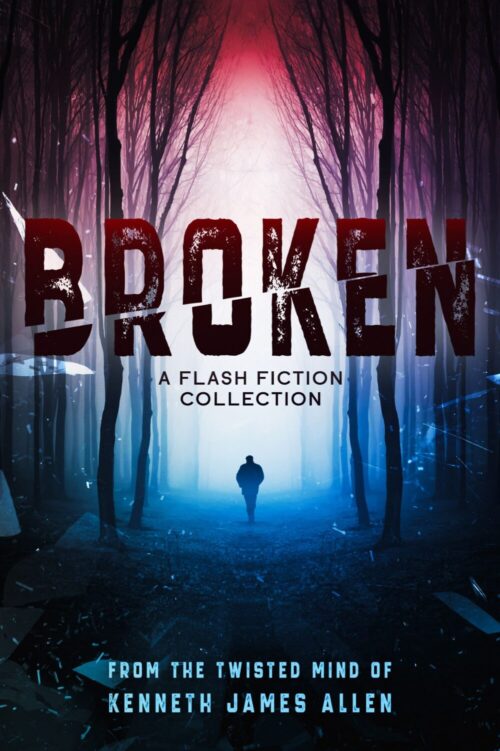
Just enter in your name and email address below and I'll send you a download link
100% privacy guaranteed.
Short story of 1,500 words